Githubで一貫してタスク管理
皆さんこんにちは学部4年の森口です。
8月に入り急に気温が上がったことで外出自粛が促進されていてある意味感染症対策になっておりますww
さて今回はGithubの機能であるissueとprojectなどを使ってGithub内で完結したタスク管理方法についてまとめていきたいと思います。
Githubでタスク管理
Githubにおけるタスク管理で主に使う機能はissueとprojectの二つになります。これらの二つでタスクの管理をしつつPullRequestなどを組み合わせることでさらに効果的にプロジェクトの管理を進めることができます
issue
issueはGithubのタスク管理機能の一つであり、バグ報告や機能追加などのチケットを作成したり編集することができます
project
projectはいわゆるカンバン方式のタスク管理機能でTrelloに近い使用感で誰がどのタスクを行なっているのか、対応中やレビュー待ちといったタスクの進捗状況を確認することができます
無論TrelloやGoogleスプレッドシートなど他サービスを使用してのタスク管理もできますが可能な部分はGithub内で完結させることでサービスを跨いだときに起こる弊害をなくすことができより快適に開発ができると考えています。
ではここからGithubでタスク管理をしていく一連の流れと手順を説明していきます。
projectの作成
まずはprojectを新しく作成します。Githubのページ上でProjectsタブをクリックすると以下のような画面になります。
 そして右上にあるCreate a ProjectをクリックするとProjectの詳細を設定する画面に移ります(ここの内容は後から変更できます)
そして右上にあるCreate a ProjectをクリックするとProjectの詳細を設定する画面に移ります(ここの内容は後から変更できます)
 Project templateの部分はGithub側から予め用意されているテンプレートを使用することができます。
Project templateの部分はGithub側から予め用意されているテンプレートを使用することができます。
今回はAutomated kanbanを使用していますがこれはissueを登録したり、完了した際などに自動的にカードを移動してくれます(自分で設定することで同じような物を作れますがこっちの方が楽です)
名前や概要などを記述したらCreateProjectをクリックしてProjectを作成しましょう
projectを作成するとカンバン形式の画面が表示されます
 この画面でタスクの進捗状況などを確認できます。初めはTo Doにあるカードを開発を開始するときはInProgressに移動させるといった感じです。
この画面でタスクの進捗状況などを確認できます。初めはTo Doにあるカードを開発を開始するときはInProgressに移動させるといった感じです。
また、かくカラムの右上にある3つの点をクリックしManage automationを選択するとどのアクションを行なったときにカードを自動的に移動させるか設定することができます。
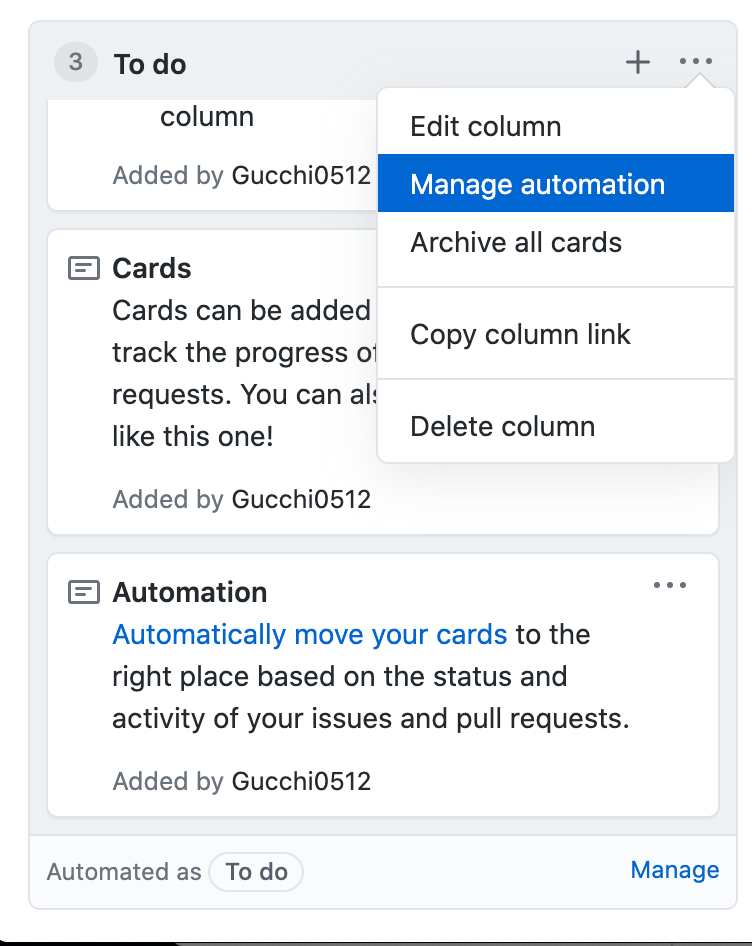
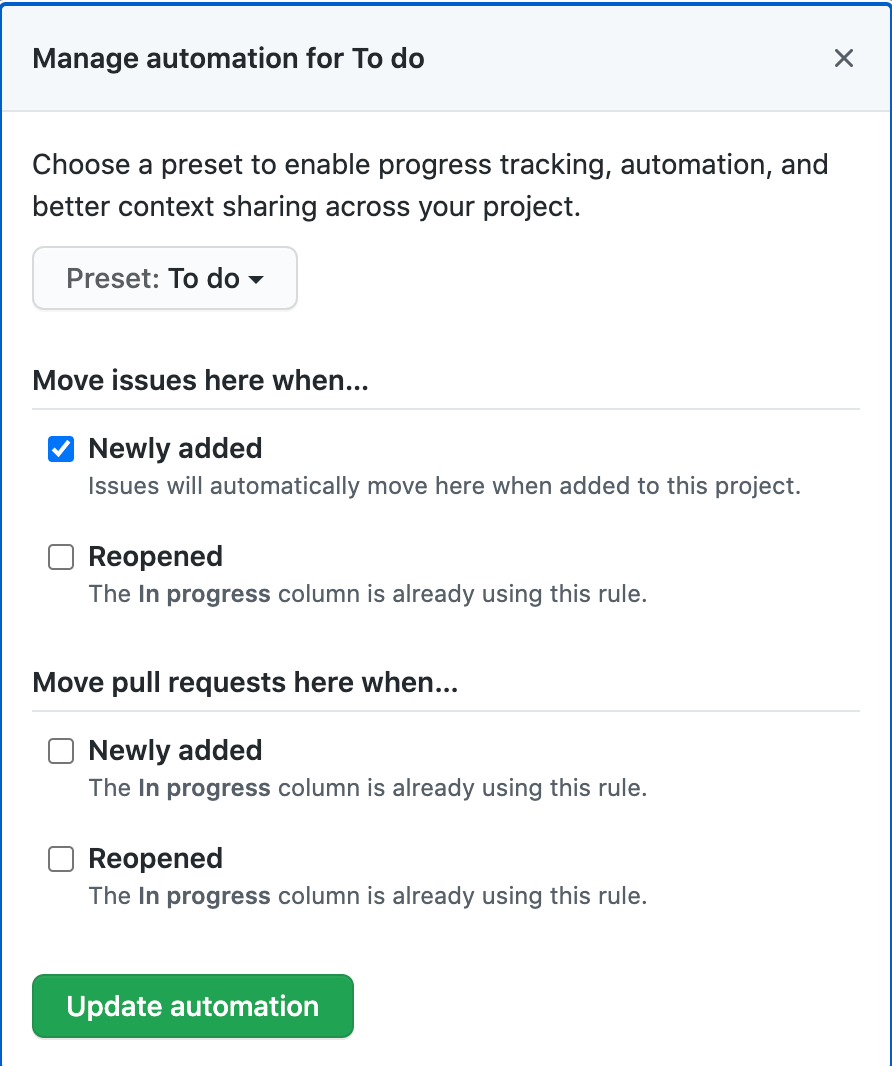
これでprojectの設定は完了したので次に移りましょう
Milestone
issueの設定をする前にMilestoneという機能について紹介したいと思います。これはその名の如くマイルストーンを設定することができてこれをissueに紐づけることでマイルストーン毎にタスクを管理することができます。
マイルストーンの作成はIssueタブをクリックして画像内で赤く囲ったMilestonesを選択します。
 そうするとマイルストーンの管理画面になるのでNewmilestoneを選択してマイルストーンを作成します。
そうするとマイルストーンの管理画面になるのでNewmilestoneを選択してマイルストーンを作成します。
 作成画面ではタイトルと期限、詳細を設定するように言われるので記述します。
作成画面ではタイトルと期限、詳細を設定するように言われるので記述します。

それでは今回の本題となるissueを作成していきましょう!
issueの作成
先ほどマイルストーンを作成した時と同様にIssueタブを選択し、今度はNewIssueを選択します
 Issueの作成画面は以下のようになっておりここでバグ報告や新機能追加のためのissueを作成します。
Issueの作成画面は以下のようになっておりここでバグ報告や新機能追加のためのissueを作成します。
GithubではMarkdownが対応しているので見出しなどを利用して概要、issue内の細々としたタスクなどを分けて記述するとよりわかりやすいと思います。
また、以下の画像でタスクリストの部分で使用している記法はGithubのタスクリストの書き方で、この記法で記述しておくとこのタスクリストの進捗状況がissueに表示されるので便利です。
 詳細が書き終わったらProjectやマイルストーンを紐付けましょう。紐付けは画面右側のProjectやMilestoneの欄にある歯車を選択して該当の物を選択します。
その他の項目はAssigneesはそのチケットに関わる人、Labelはどのような種類のissueなのかを指定できます。
詳細が書き終わったらProjectやマイルストーンを紐付けましょう。紐付けは画面右側のProjectやMilestoneの欄にある歯車を選択して該当の物を選択します。
その他の項目はAssigneesはそのチケットに関わる人、Labelはどのような種類のissueなのかを指定できます。
設定が完了したらSubmit new issueを選択してissueを作成しましょう
 作成したissueには番号が割り当てられ(タイトル横の#1)この番号をコミットメッセージやプルリクエストの詳細部分に記述するとそれらからこのissueへのリンクが作成されます。
作成したissueには番号が割り当てられ(タイトル横の#1)この番号をコミットメッセージやプルリクエストの詳細部分に記述するとそれらからこのissueへのリンクが作成されます。
いざ開発
自分宛のIssueができたらいざ開発に移ります。まずは、自分が特定のタスクを進行中であることを他のメンバーにもわかるようにProjectのカードを移動させます
Projectを見にいくとTodoのところにカードが作成されています。これは先ほどIssueを作成したときにProjectを紐づけたので自動的に生成されました。これをドラッグアンドドロップでInProgressへ移動させましょう。

プルリクエスト
さて、開発が終わったらあとは自分の成果をマージしてもらうためプルリクエストを作成します。
プルリクエストとは自分の作業ブランチにおけるコミットをマージしてくださいと要請する機能です。個人開発では特別なものではありませんが、チーム開発ではコードレビューなどが行われるタイミングでもあり、自分のコミットに対し問題がなければある程度権限のある人が承認しマージされます。
この工程では特別することは変わらないのでプルリクエストの大まかな説明は省略し、今回のタスク管理と関係のある部分のみ説明します。
と言ってもポイントは一点だけで詳細を記述する部分でCloses (issue番号) のように記述するとそのissueはマージされた時点でCloseされます。もちろん手動でもCloseはできるので絶対描かなければならないわけではないですがそのIssueの内容が全て完了しているのであれば書いておいた方がいいでしょう。
また、プルリクエストを作成しレビューを待つ場合はProjectにRevewingのようなカラムを作成しカードを移動しておきましょう。

クローズ&リオープン
プルリクエストが承認されIssueの内容を完了したらIssueをクローズしましょう。Issueタブを選択し自分の担当していたIssueを選択したらCloseIssueを選択することでクローズすることができます。また、IssueをクローズするとProjectのカードはDoneへ移動します。
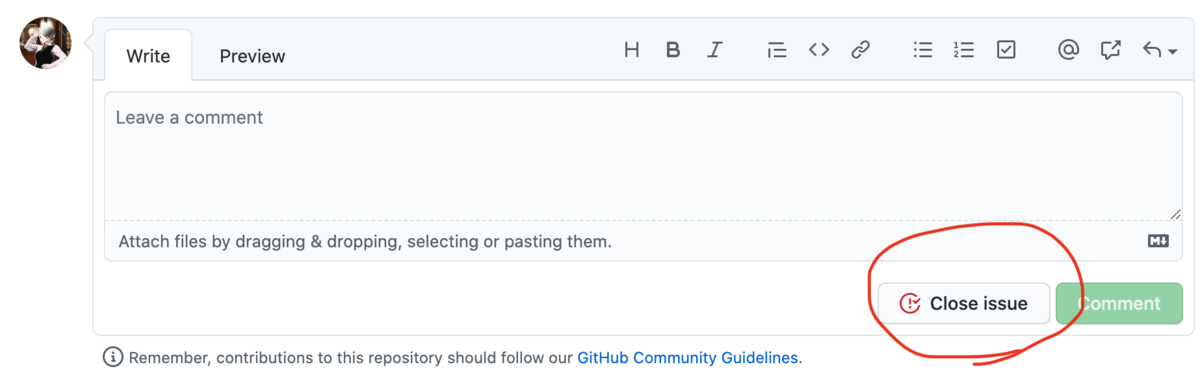
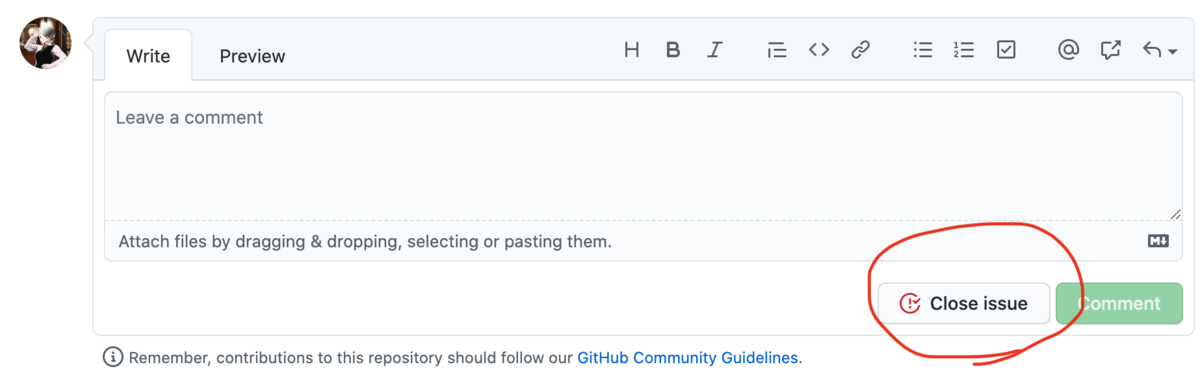
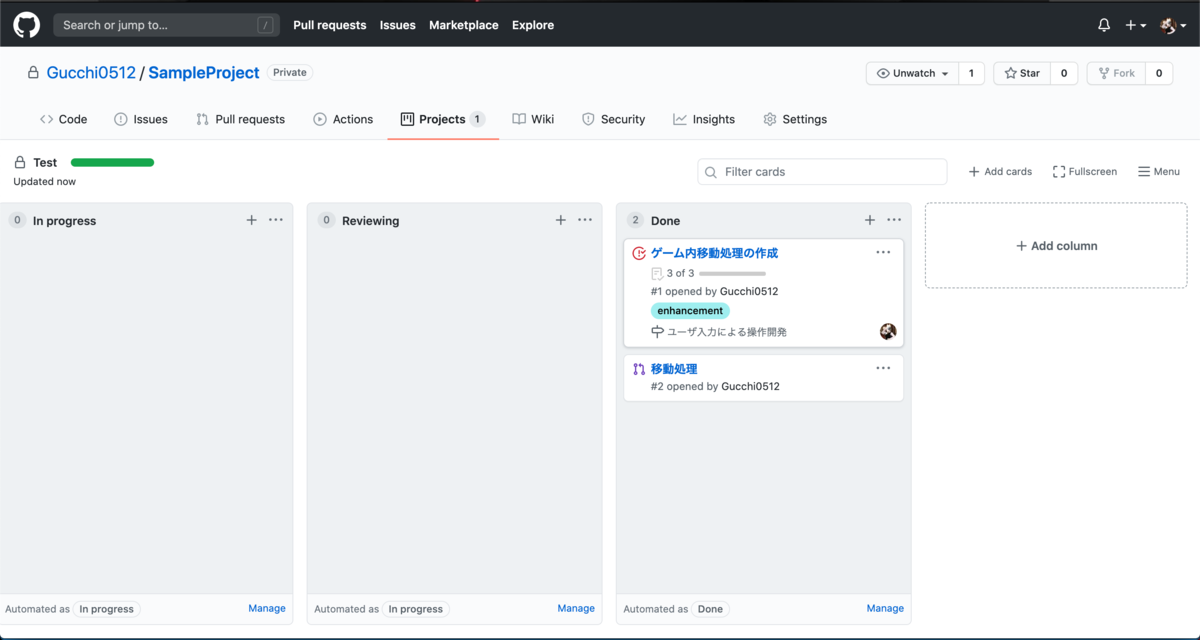
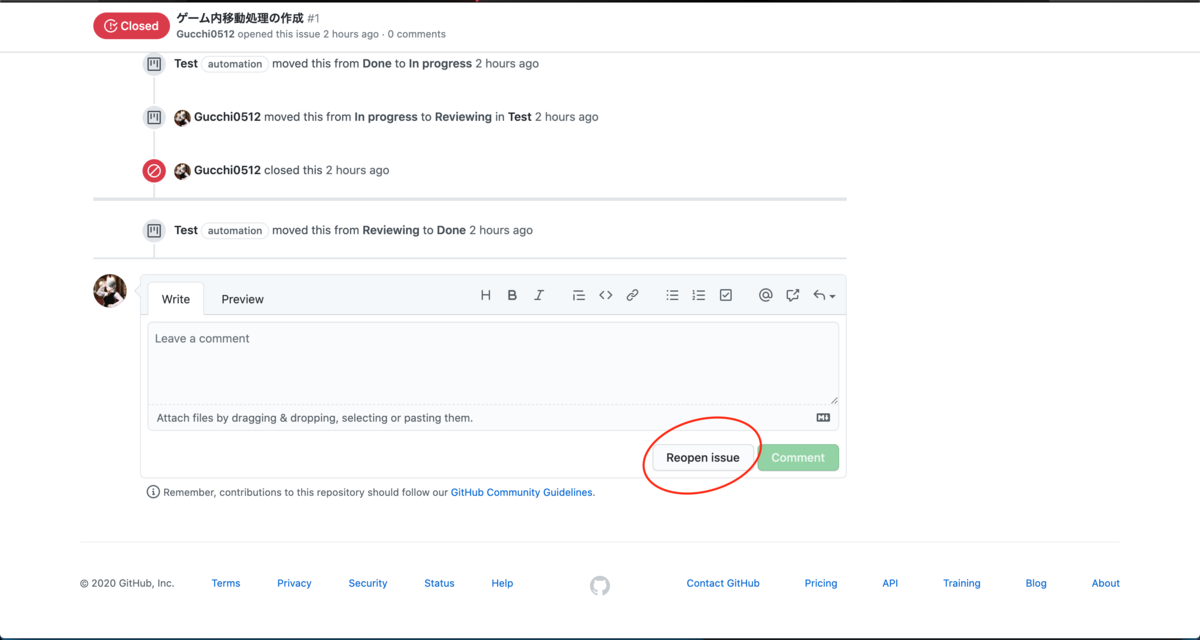
最後に
いかがでしたでしょうか。現在私の所属しているチームでタスク管理をするのに前々から気になっていたので使ってみようと思い、使い方などを調べたことを記事にしましたが非常に使い勝手が良さそうな印象を受けました。
また、今回紹介した方法は一例ですのでさらに使いやすい方法もあるかと思いますのでチームの形態によって色々とカスタマイズしてチームとして最も使いやすい形で管理を行うのが一番いいのかなと思います。それでは今回はこの辺で失礼します。